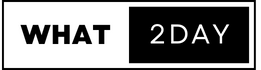유튜브를 운영하는데 있어 가장 중요한 것 중 하나가 바로 클릭을 부르는 썸네일을 만드는 것입니다. 유튜브에 영상을 업로드 할 때 제목보다 더 신경써야하는 게 바로 썸네일이기도 합니다. 유튜브 썸네일을 만들기 위해서는 편집을 하며 전체 내용을 잘 표현해주거나 호기심을 자극하는 이미지를 추출할 필요가 있습니다.
무료 영상편집 프로그램인 다빈치 리졸브(DaVinci Resolve)는 아주 간단한 방법으로 유튜브 썸네일을 만들기 위한 이미지를 추출할 수 있습니다. (관련글: 다빈치리졸브 이게 정말 무료라고?···추천 무료 동영상편집프로그램 ‘다빈치 리졸브’)
스틸이미지 익스포트하기
이미지를 추출하기 위해서는 Edit(편집)페이지가 아니라 Color(컬러)페이지로 이동해야 합니다. Color 페이지는 주로 색보정 작업을 하기위해 사용하지만 부가기능을 통해 다양한 작업 또한 가능합니다.
원하는 장면으로 이동하기
Color 페이지로 이동한 후 이미지를 추출하기 원하는 클립을 선택합니다. 플레이헤드(Playhead)를 움직여 원하는 장면으로 이동합니다. (그림1) 단축키 J, K, L을 사용하면 역재생, 멈춤, 재생을 할 수 있습니다. 또는 화살표 오른쪽, 왼쪽키 사용하면 프레임 단위로 이동할 수 있습니다.
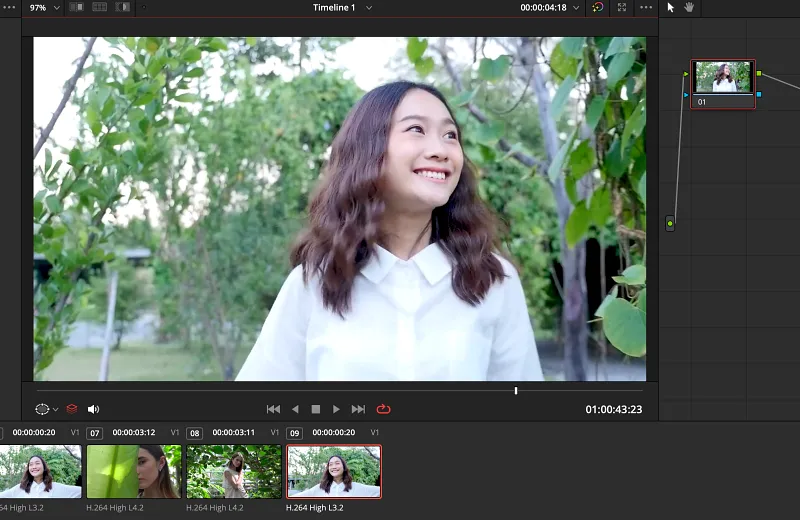
스틸 추출하기
뷰어(Viewer)에서 마우스 오른쪽 버튼을 클릭합니다. 팝업 메뉴에서 첫번째 ‘Grab Still‘을 선택합니다. (그림2) 혹은 메뉴에서 Color-Stills-Grab Still을 선택합니다. 스틸(Still)은 색보정 정보를 담고 있어 주로 다른 클립에 동일한 색보정 작업을 적용하기 위해 사용하지만 이미지를 추출할 때에도 많이 사용합니다.
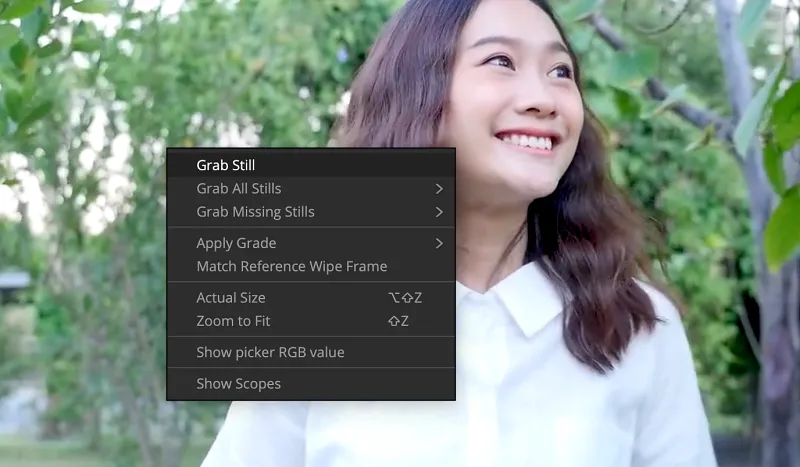
스틸 익스포트하기
갤러리(Gallery)에서 방금 생성된 스틸을 선택합니다. 마우스 오른쪽 버튼을 클릭해 나오는 팝업 메뉴 중에서 Export를 선택합니다. (그림3) Export Stills 창이 나타나면 원하는 이름을 입력하고 이미지가 저장될 경로를 지정해줍니다. 그리고 저장될 이미지 파일의 확장자를 JPEG나 PNG로 설정한 후 Export 버튼을 누릅니다.

이미지 파일 확인하기
저장된 경로를 확인해보면 JEPG 또는 PNG 로 설정한 스틸 이미지 파일과 함께 DRX 파일이 익스포트된 것을 확인 할 수 있습니다. (그림4) DRX는 DaVinci Resolve eXchange라는 뜻으로 색보정 관련 메타데이터가 저장된 파일입니다. 이름 뒤에 붙는 숫자는 해당 클립의 타임라인 번호, 클립 번호, 스틸 번호를 나타냅니다.
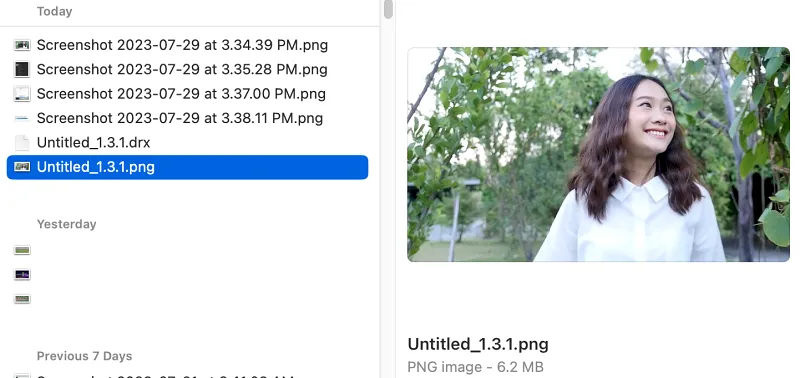
JPEG나 PNG로 추출된 이미지 파일은 포토샵이나 김프 등과 같은 이미지 편집프로그램 또는 캔바나 미리캔버스와 같은 온라인 디자인 툴을 사용해 원하는 형태로 편집해 유튜브 썸네일로 사용하면 됩니다. 지금까지 다빈치 리졸브에서 유튜브 썸네일을 위한 이미지를 추출하는 방법에 대해 알아봤습니다.