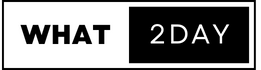블렌더(Blender)는 무료임에도 막강한 기능을 지원하는 3D 그래픽 프로그램입니다. 지속적인 업데이트로 최근 사용자가 빠르게 늘어나고 있는 추세입니다.
블렌더가 인기를 끌고 있는 이유 중 하나는 강력하고 다양한 애드온(Add-on) 덕이라고 할 수 있습니다. 애드온은 추가로 설치하는 확장 기능으로 블렌더가 오픈소스로 개발되었기 때문에 자체 내장 애드온 뿐 아니라 다양한 무료·유료 애드온이 존재합니다.
스크린 캐스트 애드온 설치하기
유튜브 등을 통해 블렌더 학습을 하다보면, 마우스나 키보드 입력 상황이 블렌더 화면에 표시되는 것을 볼 수 있습니다. 이때 사용하는 도구가 바로 스크린 캐스트(Screencast-Keys) 애드온입니다.
스크린 캐스트 애드온 받기
스크린 캐스트 애드온은 사용자가 입력하는 마우스 클릭 상황이나 키보드 입력을 블렌더 화면에 표시해줍니다. 무료로 배포되는 애드온이기에 누구나 다운로드 받아 설치해 사용할 수 있습니다.
스크린 캐스트 깃허브 릴리즈 페이지를 보면 버전별 애셋(Assets)을 확인할 수 있습니다. 최신 버전의 애셋 중에서 screencast_keys.zip 파일을 클릭해 다운로드 합니다. (그림1)
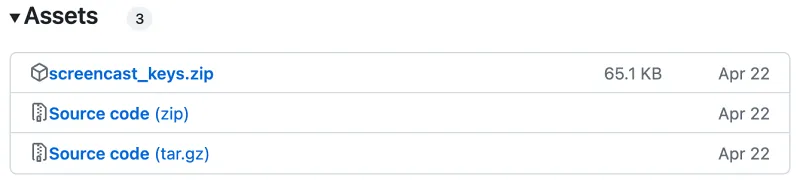
블렌더에 애드온 설치하기
다운로드 받은 파일을 블렌더에 설치하기 위해서는 환경설정에서 애드온을 추가해줄 필요가 있습니다. 애드온 설치 과정은 아래와 같습니다.
- 블렌더 메뉴 중에서 Eidt-Preferences를 선택합니다.
- 환경설정창이 뜨면 Add-on에서 우측 상단에 있는 Install 버튼을 클릭합니다. (그림2)
- 다운로드 받은 위치로 이동해 파일을 선택합니다.
- 애드온 목록에서 Screencast Keys에 체크표시를 클릭해 활성화시킵니다. (그림3)

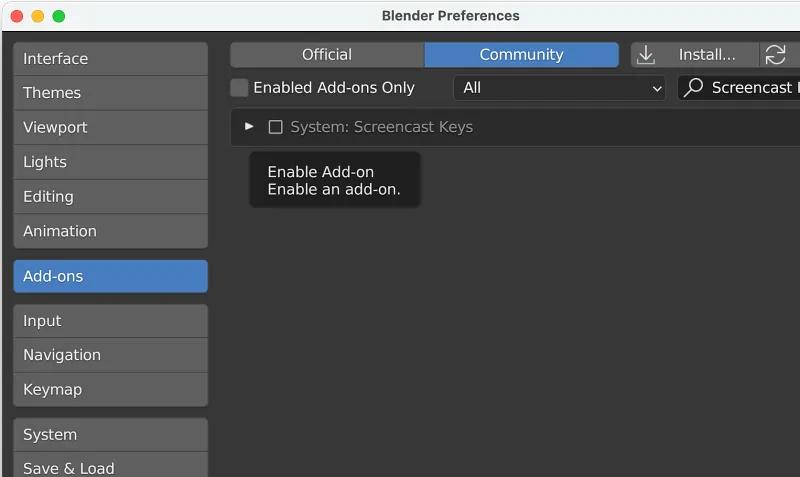
스크린 캐스트 설정하기
스크린 캐스트 애드온이 정상적으로 설치되었다면 이제 색상, 크기 등 자신이 필요한 설정으로 변경해 사용하면 됩니다. 스크린 캐스트 설정은 사이드바에서 확인 할 수 있습니다. 사이드바가 표시되지 않는다면 메뉴에서 View-Sidebar(단축키: N)를 클릭해 사이드바를 표시해줍니다.
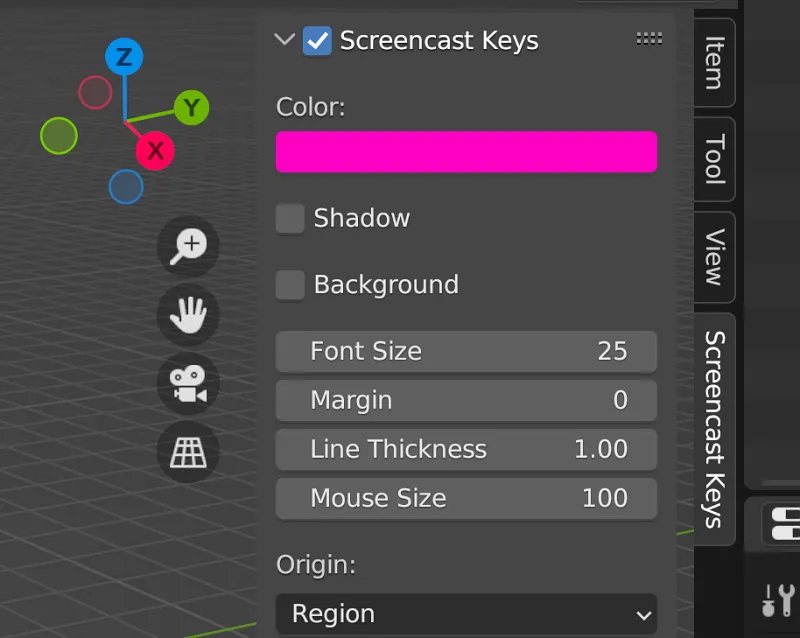
‘Screencast Keys’탭을 선택한 후 상단 스크린 캐스트 체크박스를 클릭해 활성화시킵니다. 블렌더 화면 좌측 하단에 마우스 그림이 표시됩니다. (그림5) 색상, 폰트 사이즈, 마우스 사이즈 등 다양한 설정이 가능합니다. 위치는 Align과 Offset에서 X, Y 좌표를 조절해 바꿀 수 있습니다.
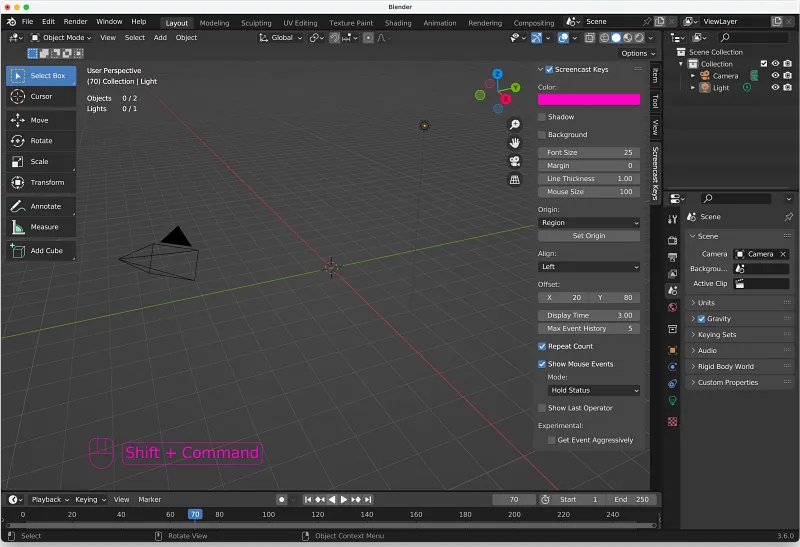
자신만의 블렌더 동영상 강좌를 만들어 다른 이들과 공유하고 싶거나 혹은 영상을 통해 질문하고 싶다면 스크린 캐스트 애드온을 설치해 활용해보시기 바랍니다.